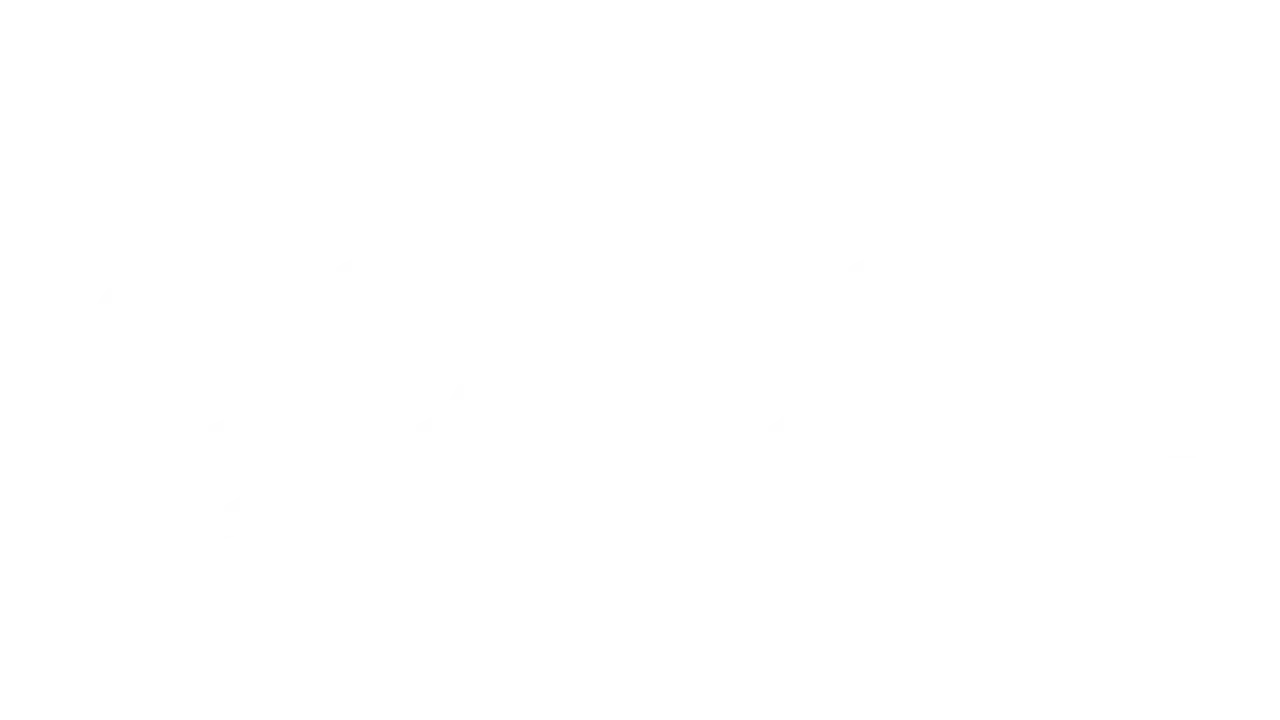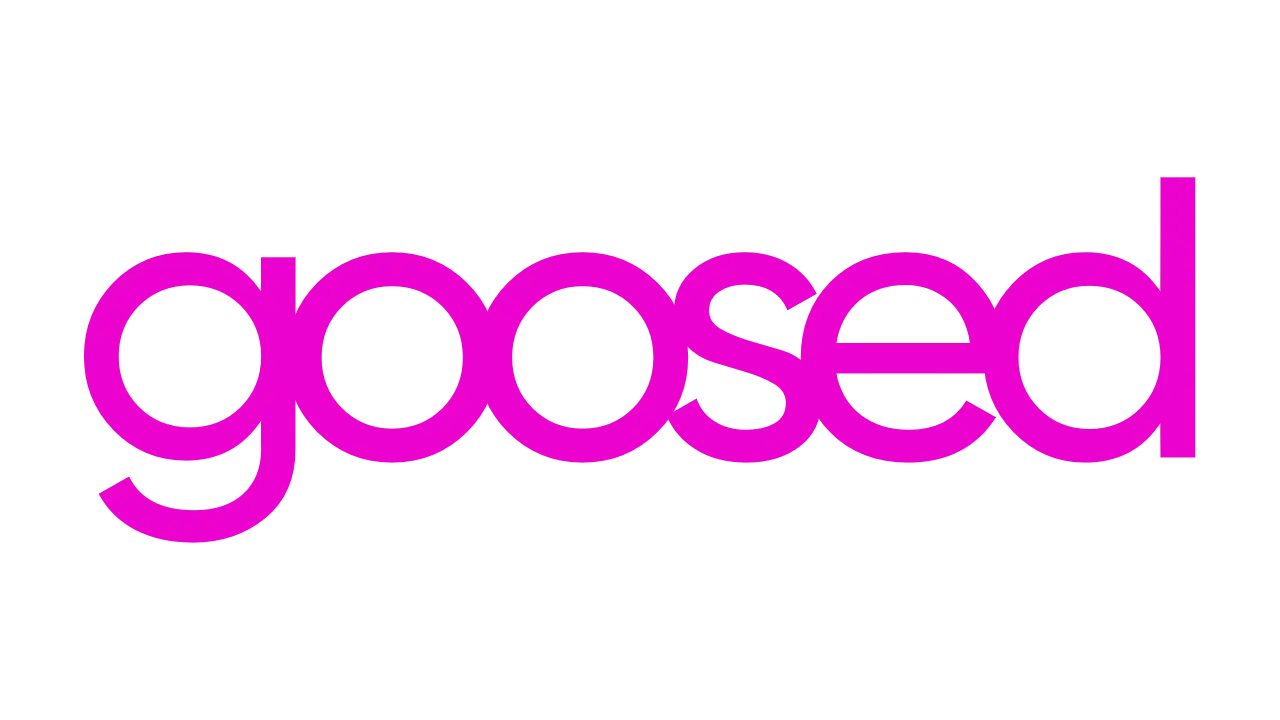Back in January, I outlined my hopes that iOS 17.4 would make retro gaming emulation a lot easier on iPhone. I hoped this would be the case not least because retro gaming was the most obvious win for my Backbone One controller. The answer seemed to be AltStore and that developer’s gaming emulator, Delta. Sure enough, it was indeed the answer. Here’s the ultimate guide to getting retro gaming consoles like the Sega Genesis, Gameboy, Nintendo 64, SNES and lots more, working on your iPhone.
Step 1. Make Sure You’re in Europe
Yep. So this may annoy some people. Apple has finally given in and added app sideloading to iPhone from iOS 17.4. This means you can load apps onto your iPhone from sources other than Apple’s official App Store. This all follows pressure from the European Union to make stoke competition in the iOS app space.
Unfortunately for many, this also means this new functionality is only active inside the European Union. Apple has even said it will cut people off from updates if they are outside the E.U. for more than 30 days. Don’t forget, this E.U. only introduction also means the United Kingdom is excluded.
But with all that bad news out of the way, I’m here in Ireland. Comfortably sitting inside the E.U. with an iPhone 13 Pro running iOS 17.4 ready to sideload.
Step 2. Install AltStore on Your iPhone
Now that Apple must let alternatives operate inside the E.U., alterantive app stores are much more valuable. No longer do you have to Jailbreak your iPhone. You just need a PC or MacBook, and iPhone and a few minutes to spare. AltStore documents everything on how to get started in a fantastic guide, but I’ll add in my two cents from the experience too. This is the first big step in getting retro gaming emulation running on your iPhone.
To install AltStore, you will need either a PC or Mac to download the AltStore server. On this device you’ll also need iTunes installed.
- Download the AltServer installation files and run them.
- Connect your iPhone with a cable to your PC or MacBook and allow what ever trust notifications pop up.
- In iTunes when you see the device, you should also choose “Sync with this iPhone over Wi-Fi” to make things run smoother in the long rung.
- On the Taskbar or Mac menu bar, locate AltStore, and choose “Install AltStore”
- Enter your Apple ID details that pop up.
- On your iPhone, open Settings -> General -> Profiles & Device Management (or similar) and choose “Trust”
- Go to Settings -> Privacy and Security -> Developer Mode and enable this. Your iPhone will then need to be restarted.
Just like that, you have sideloaded a 3rd party app store onto your iPhone. Next, we get the retro gaming emulator installed.
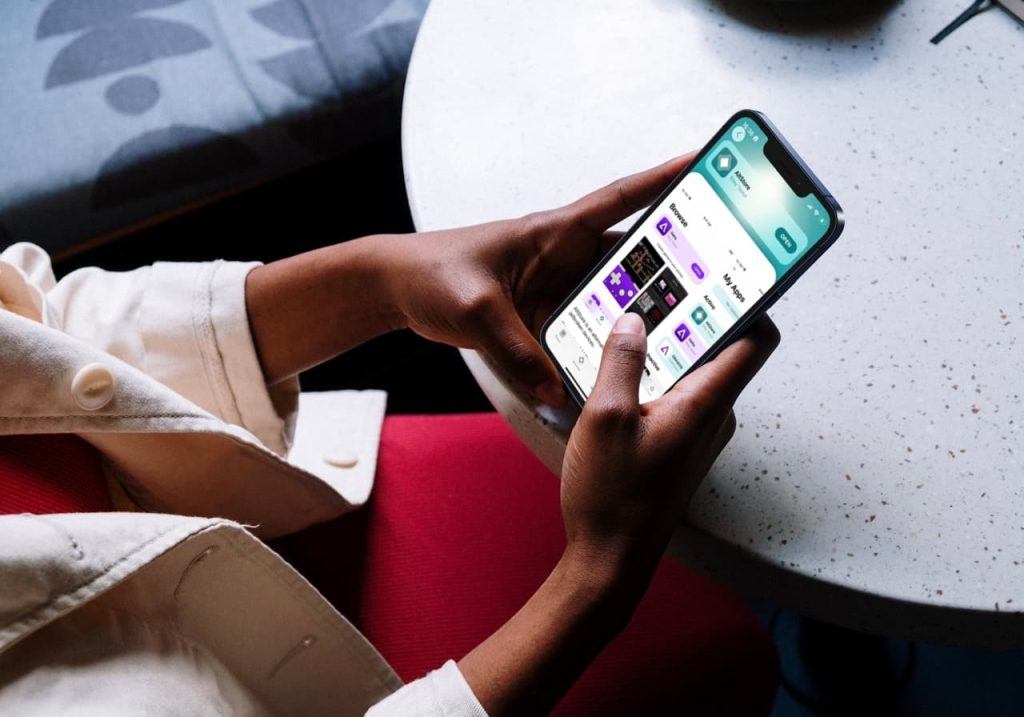
If this isn’t clear, I strongly recommend checking out the AltStore guides with images and everything. It makes things very user friendly.
Step 3. Install Delta Retro Gaming Emulator
Delta is the first retro gaming emulator I found for iOS 17.4. From day one of this news emerging, AltStore seemed to me to be the biggest and best alterantive app store out there. So I like it. The same developers also make Delta, so by connection, I like that too I guess!
- Now that you’ve got AltStore installed, open it up on your phone.
- Delta will likely be one of the first apps you see in the “Browse” tap. Install this. It’s completely free to install with some cost later. I’ll have details below.
- That’s it. Delta is installed on your iPhone.
Step 4. Import Game ROMs
Game ROMs are a bit of a grey area when it comes to retro gaming emulation. I’m not here to judge, so just go get your ROMs.
Open the Delta app and in the top right corner, tap the “+” sign. From here, I opted to choose “Files” and navigate to the folder where my ROMs were saved. Open the ROM you want to play and Bob is indeed your uncle.
Now, I mentioned that Delta is free, but there may be some charges. This comes down to what you want to do and more importantly, what games you want to play. I’m a Sega Genesis guy and unfortunately, this isn’t free yet, but it is inexpensive.
To enjoy Sega Gensis in Delta, you simply have to join the Beta. The lowest tier in the Beta is just €3 per month. A very sound price if you ask me. You just sign up to the developer’s Patreon, link your Patreon and boom. You’re in the Beta with access to Sega Genesis ROM loading.
Step 5. Play Your Old Games on iPhone
All in all, it took just a few minutes to get this up and running. I would have loved getting Genesis for free, but I’m also happy to support developers like the team behind AltStore and Delta. They are ultimately the reason why pressure on Apple to introduce sideloading to iOS happens. That’s no mean feat.
They are now also the reason my Backbone One is truly an incredible piece of kit. Of course, you can play without the Backbone One, but now I’ve gotten my hands on over 600 Sega Genesis ROMs and my iPhone feels like a portable gaming god. Do you have any idea what mid-90s Marty would have done with that many games. Not to mention how much more than €3 per month that all would have cost.
The next time I’m jumping on a plane, I’ll have over 600 classics to choose from whether it be Streets of Rage or Sonic. Just make sure if your ROMs are in iCloud that you download them before take off!
Look, before you say it. I know. Android users have this functionality for years. I made the odd choice to move my entire life to iOS and I really like iPhone. So forgive me for being really excited that one of the most annoying things about iPhone has finally been sorted. At least for us Europeans.