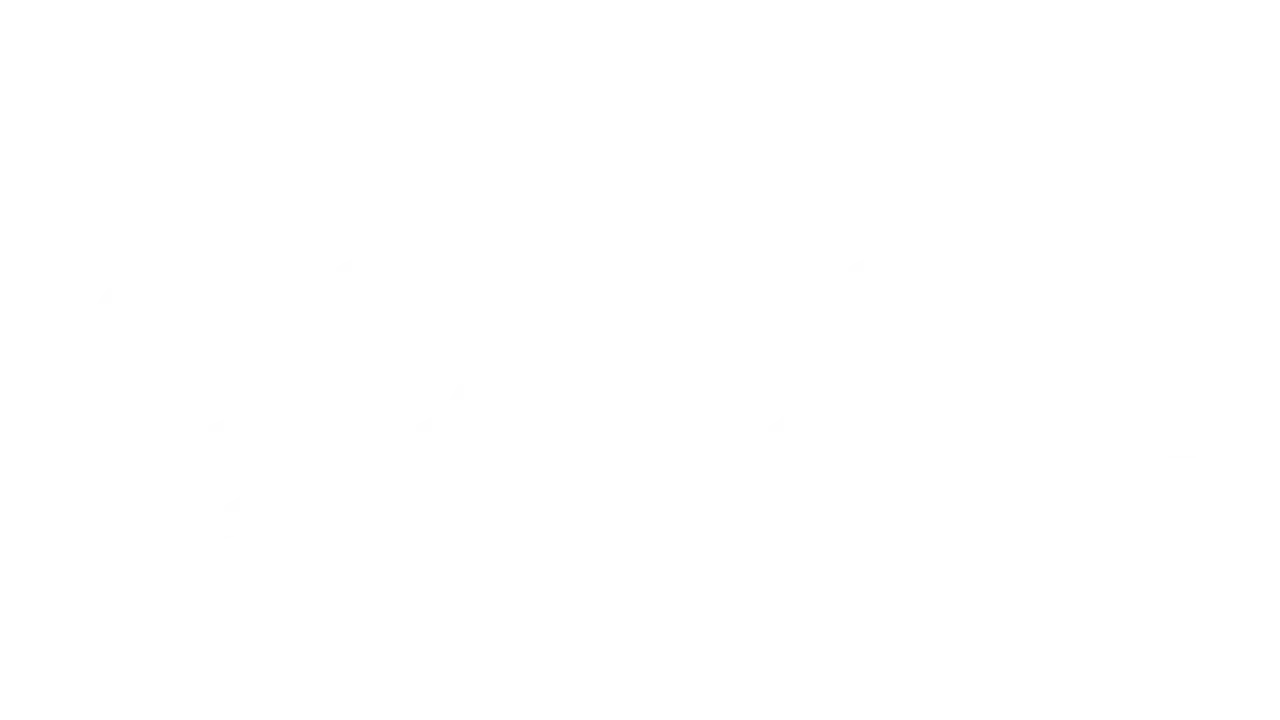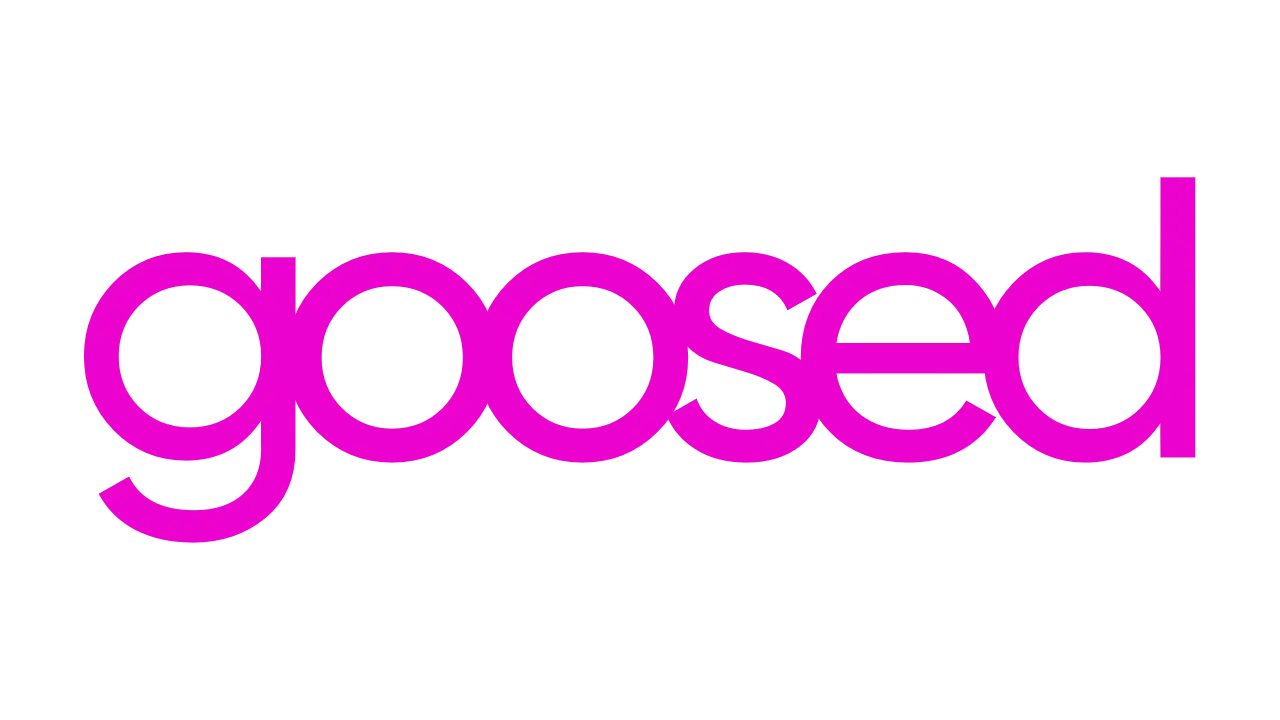One TV setting has reached meme-levels over the Christmas period; motion smoothing. What is this and should you listen to the calls from social media comment sections saying it needs to be turned off?
What is Motion Smoothing?
We know how film works right? It’s all about frames per second. When you’re watching a movie, every second a number of still images flash by your eyes to simulate motion or action. This used to be a fairly standard number of frames per second (FPS) too. Nearly all movies were, and still are, 24 frames per second.
But modern film-making techniques and TV technology advancements have brought about movies with higher FPS, from 48 to 60 and even 120 (excluding special effect scenes that could be up to 1000 FPS).
As a result, our eyes have come to expect different things from our home entertainment experience. TV makers believed motion smoothing was essential for a great day on the couch watching movies.
Imagine you’re watching a movie on a TV with lots of action, and it’s a little choppy or jerky. That’s because the movie is being displayed at 24 FPS while the TV is capable of much more. Motion smoothing can help to reduce this choppiness by inserting new frames between the existing ones. This is done using a process called interpolation, which estimates the motion of objects in the video and then creates new frames that fill in the gaps.
The Problem With Motion Smoothing
The first and most obvious problem with motion smoothing is that movie-making is an art. Regardless of FPS, someone has created and edited this piece of art to be appreciated. Motion smoothing adds a weird layer of artificially created frames into this art. With motion smoothing on, 50% of what you’re seeing, everything in between those original frames, is just made up.
Ultimately, you are not watching a film the way the creator intended for it to be watched.
As a viewer, some people find that it makes the video look unnatural or artificial. This is because the inserted frames can sometimes create a “soap opera effect” where the video appears to have been filmed with a much higher frame rate than it was.
Motion smooth has been heavily criticised by moviemakers, so much so Tom Cruise filmed a PSA on it:
Should You Turn Off Motion Smoothing?
It’s entirely up to you whether or not you disable motion smoothing. Maybe you actually like that smooth viewing experience and aren’t all that bothered by the “soap opera effect”. Ignore the pile on in comment sections and do what you like; it’s your TV and movie time. I did enjoy one comment that said he convinced his dad to disable the setting because it wears the TV out quicker.
But, there is no scientific consensus on whether motion smoothing wears out a TV quicker. Some people believe that it does, as the process of inserting new frames can put more strain on the TV’s processor. Others believe that the difference is negligible and that motion smoothing is unlikely to have a significant impact on the lifespan of a TV.
How to Turn Off Motion Smoothing
Now for the tricky part. You’ve read all this and decided to disable motion smoothing. This can be difficult because this feature is often under a brand name – so finding the setting is tough. What I’ve been calling “motion smoothing”, Samsung calls “Auto Motion Plus” and Sony calls it “MotionFlow”. As Tom’s video says, a quick Google with your TV’s brand name is the fastest way forward, but I’ll include a few examples of how to disable this setting below.
Samsung – Disable Auto Motion Plus
- Navigate to the Settings menu on your Samsung TV
- Locate the Picture options and scroll down to Expert settings
- Select Expert settings and scroll down to the Auto Motion Plus section
- Choose Auto Motion Plus and set it to Off
Sony – Disable MotionFlow
- Access the Picture settings menu on your Sony TV
- Delve into the Advanced Settings section
- Scroll down the options until you locate MotionFlow
- Enter the MotionFlow settings and switch the setting to Off
LG – Disable TrueMotion
- Press the Settings button on your LG TV remote control
- Select Picture from the Settings menu
- Under Picture mode settings, select Picture options
- Locate TrueMotion and switch it to Off
Philps – Disable Natural Motion
Philips (my own TV choice) offers several different settings. Movie Mode tends to have the least aggressive levels of motion smoothing.
- Open Settings
- Navigate to All Settings
- Click Picture
- Then go to Expert Settings
- Finally open Motion Styles.
- Set to off or Movie if you prefer
TCL – Disable Motion Smoothing
TCL can be a little more tricky as it often has these virtual settings based on different outputs, but you will likely need to do it for several types of content (streaming, watching TV live, gaming).
- Play your content
- Tap the gear on your remote
- Click on Picture on your TV
- Scroll to Advanced Settings
- Find Motion
- Disable setting