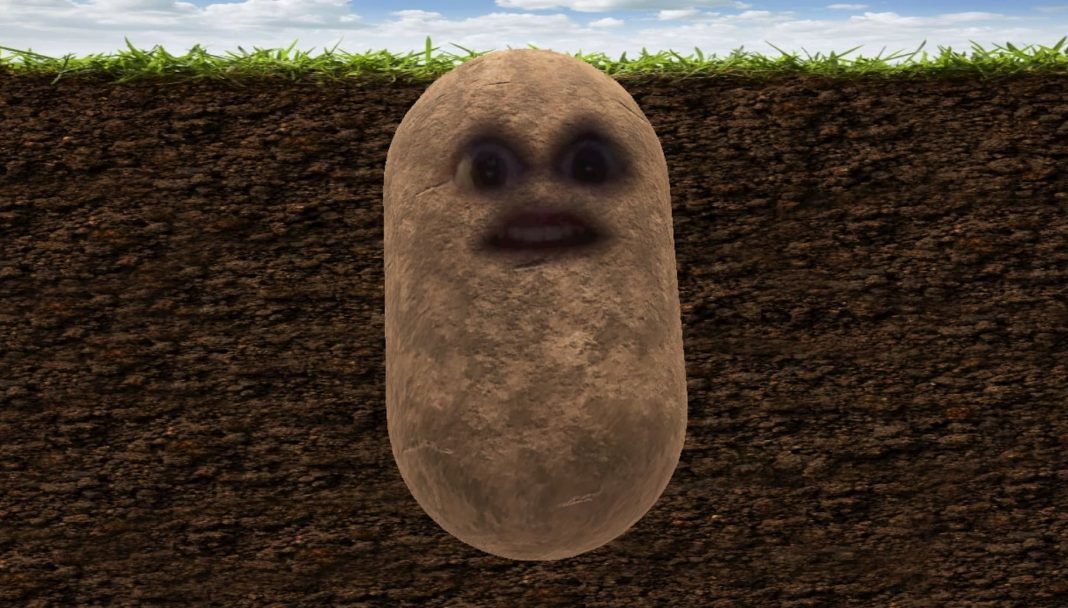Working from home. We’ve heard a lot of this in the past few weeks. There have been articles galore online including some bits from us too. Working from home means a seemingly endless stream of video calls with colleagues. Video calls aren’t all that bad. Personally, I’ve been astonished by how far video calling technology has come in recent years, even if webcams themselves have left people working out how to use an iPhone as a webcam. However, it’s not always the most creative or fun way of interacting with your workmates. Do you know what is fun and creative? Snapchat. And you can marry the filters of Snapchat with boring video conference software.
Having Fun With Video Conferencing Software
If your company is using Zoom, you can already have a little bit of fun. Zoom lets you have a virtual background. Now, while these things are great craic, they’re also great if you don’t have time to clean your kitchen before you have a video call. You don’t need a green screen or anything either. Basically, the software uses AI to determine what you are and then lets you replace your background with videos or beaches, still images from around the world or an image you upload yourself.
Once you have the necessary hardware, here’s how you do it.
When you’re in your meeting select the video options in the bottom left corner. When that menu pops up, select Virtual Background.
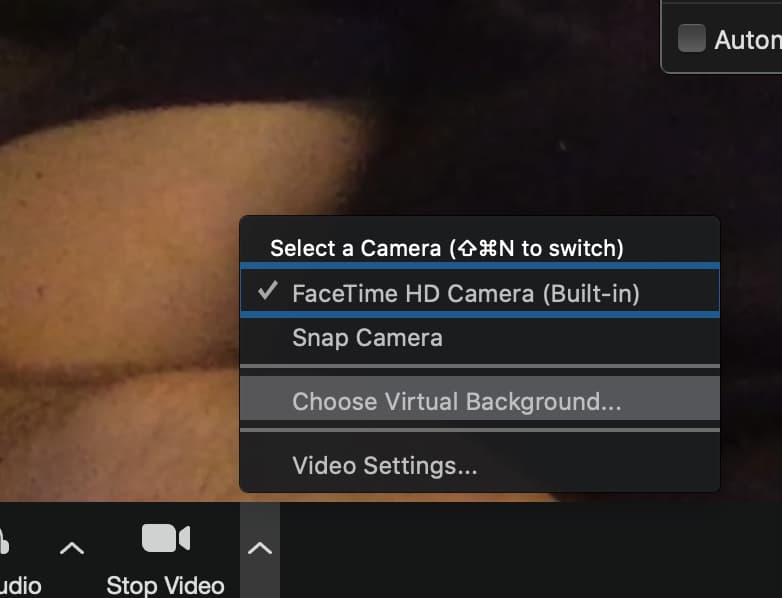
This will open a new menu where you simply pick the background you want. Some are videos. You’ll also have the option of adding your own picture by hitting the plus in the top right corner.
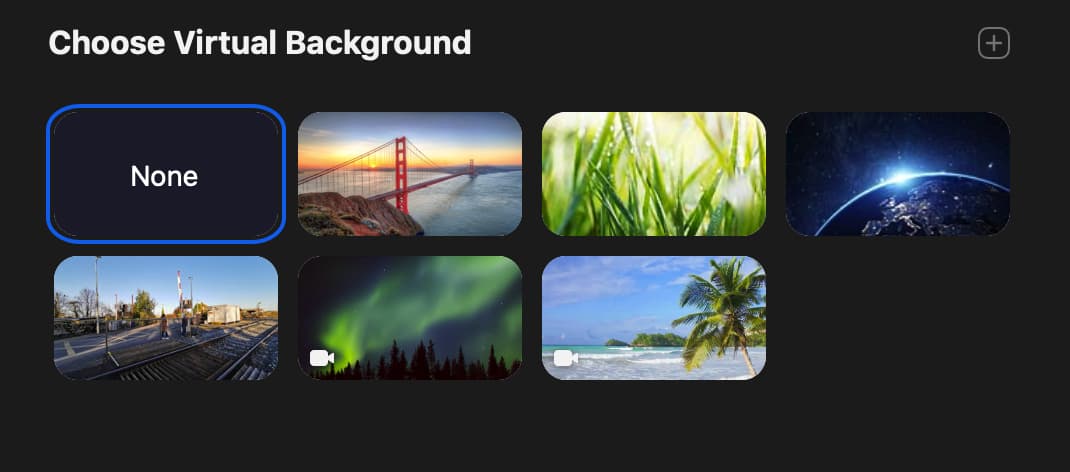
And there you have it. You can now swap out your backgrounds, hide the mess and have a bit of craic. Unfortunately, similar features haven’t found their way into Microsoft Teams which just lets you blur the background.
So, now for the real fun.
Use Snapchat Filters With Zoom And Teams
Snapchat’s popularity has been up and down over the past few years. But they’ve been working hard to branch out into many different businesses and models to try and secure a future. One of these is Snap Camera. The people behind Snapchat hit gold when it came to using AR in their filters and “lenses”. Content became more enjoyable and incredibly shareable. Snap Camera brings the best of Snapchat’s filters and AR lenses to video streams hosted through PC and Mac. Here’s how you get up and running.
What You’ll Need To Get Snapchat Filters On Zoom And Teams
First thing’s first. You’ll need a laptop. This won’t work on iPhone, iPad or on Android phones or tablets. Next, you’ll need to download Snap Camera. Finally, you need to be able to install the software on your laptop. This may be a problem.
If you work in a company who takes security in any way seriously, you won’t be allowed to install software on your laptop. But, you can easily install Zoom or Teams on a personal laptop and dial into a call for the craic. And more and more Teams and Zoom are being used for pints given the current scenario in Ireland and indeed the wider world.
Once installed, you can open Snap Camera and pick from a load of Snapchat filters and lenses and whatnot.
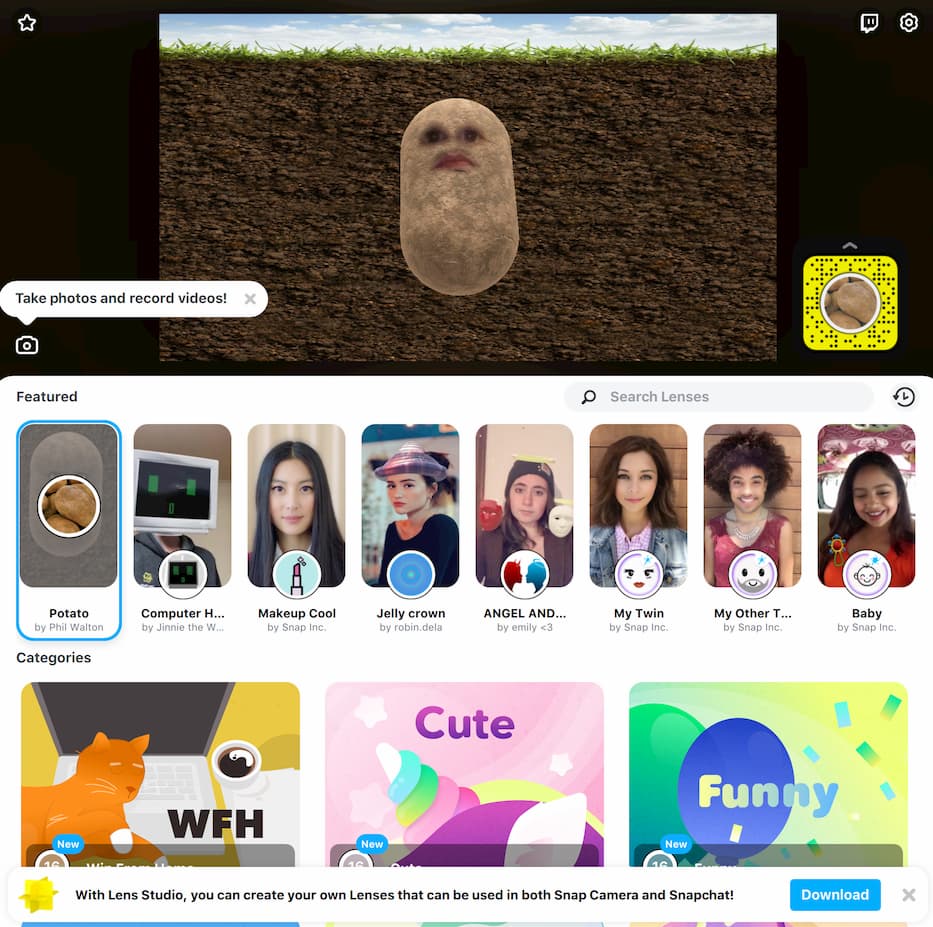
My go-to favourite filter is the potato. However, Snap Camera lets you do so much more and even lets you make your own. But that’s for you to explore. Next, I’m going to show you how to make all of this work with Zoom and Teams.
Getting Snapchat Filters Into Teams and Zoom
Once you understand what’s happening here, it makes things much easier. Normally, Zoom and Teams connect to your webcam. But when you start Snap Camera, it creates a virtual webcam. Basically, your laptop webcam still works but Snap Camera acts as a middle man between your webcam and your video conferencing software. All you need to do now to get things working is select Snap Camera as your webcam within Teams or Zoom.
Setting Webcam In Zoom
In Zoom, you need to hit the arrow beside the video camera icon in the bottom left corner. Once you click this, you’ll see a menu popup with your laptops default webcam and Snap Camera.
Boom. You’re a potato.
Setting Webcam In Teams
It’s the same logic for teams. With teams open on your laptop, click your profile picture in the top right corner. From the menu that appears, select “Settings”. Once settings opens up, you’ll see an option for devices on the left-hand side.
Finally, look towards the bottom for Camera and the dropdown menu. Here, you’ll be able to pick Snap Camera.
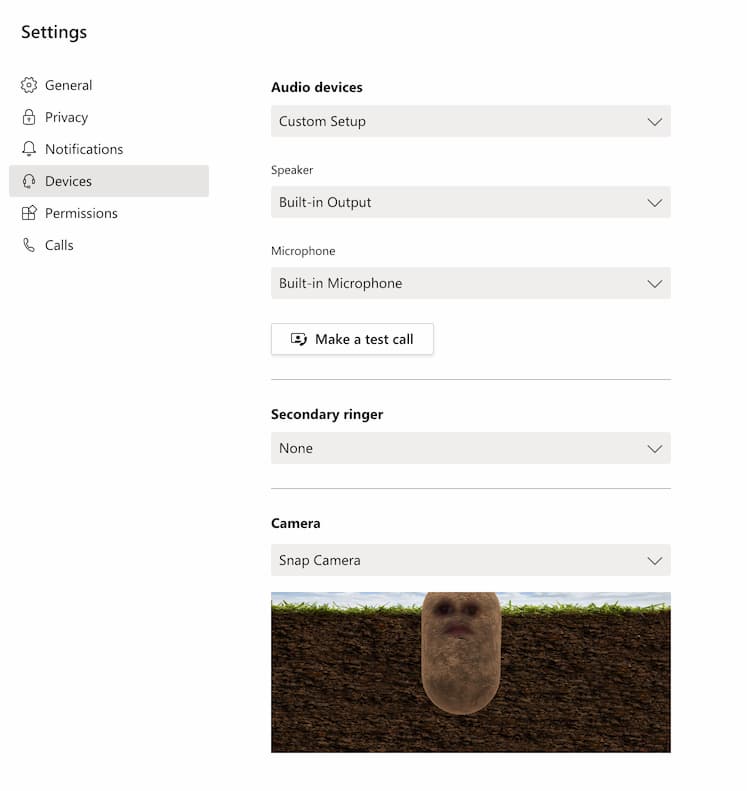
Once you have that done, you can start your video conference. If something serious comes up or the CEO jumps into the call, just repeat these steps and select your default camera. Don’t forget you can also open the Snap Camera program on your laptop and cycle through filters and lenses while on the video call too!
Have you done this and had a laugh? Tag Goosed.ie in your Instagram stories and we’ll share the love. We can all do with the little lifts, however silly, that tech can give us.